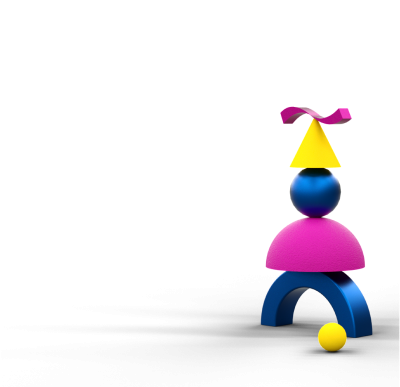Webinars and Events
We have 211 free webinars and events coming up across Scotland. Find out what's running in your region.
19th February 2025
12:30 - 16:00
In Person
Dumfries
20th February 2025
09:00 - 16:30
In Person
Dumfries
20th February 2025
09:30 - 12:30
Webinar
Aberdeen
20th February 2025
10:00 - 13:00
In Person
Isle of Bute
Let's help you find services and resources
Your sector
Nobody knows your business like you do. But our market reports and research can keep you updated on your sector. Select yours now.